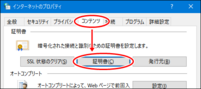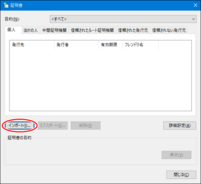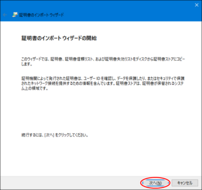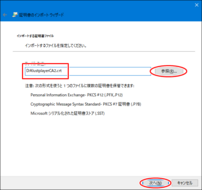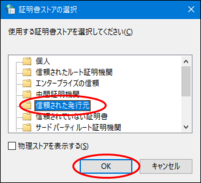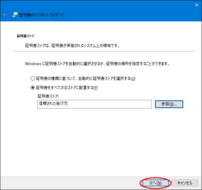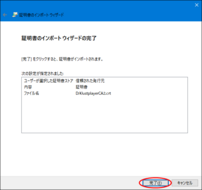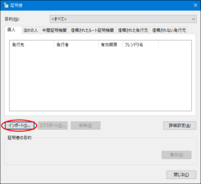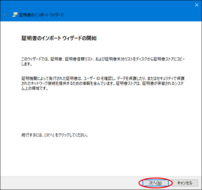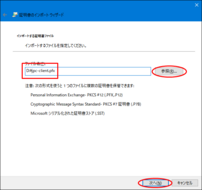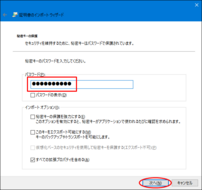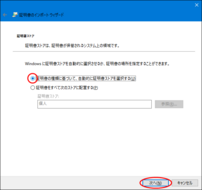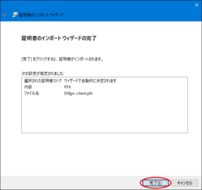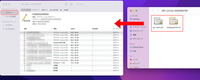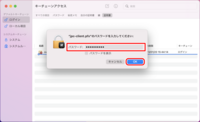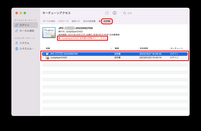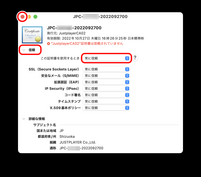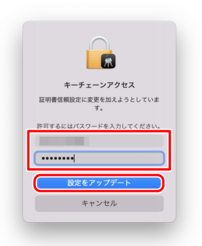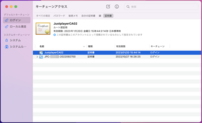クライアント証明書のインストール方法
このページでは、弊社が発行したクライアント証明書をお使いのパソコンにインストールする方法をご案内しています。
| ご注意 お使いのOSやOSのバージョンにより画面が異なる場合があります。 |
Windowsの場合
| 以下の手順はWindows10・Windows11で共通です。 |
1. コントロールパネルを起動し、「ネットワークとインターネット」→「インターネットオプション」の順にクリックします。
2. 「コンテンツ」タブをクリックし、「証明書」ボタンをクリックします。
3. 「インポート」ボタンをクリックします。
4. 「次へ」ボタンをクリックします。
5. 「参照」ボタンをクリックし、弊社よりお送りした「JustplayerCA2.crt」を選択して「次へ」ボタンをクリックします。
6. 「証明書をすべて次のストアに配置する」を選択します。証明書ストアが「信頼された発行元」になっていないときは、「参照」ボタンをクリックします。
証明書ストアが「信頼された発行元」になっているときは、「次へ」ボタンをクリックし、手順9へ進みます。
証明書ストアが「信頼された発行元」になっているときは、「次へ」ボタンをクリックし、手順9へ進みます。
7. 「信頼された発行元」を選択し、「OK」ボタンをクリックします。
8. 「次へ」ボタンをクリックします。
9. 「完了」ボタンをクリックします。
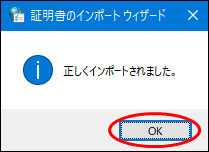
10. 「OK」ボタンをクリックします。
11. 再度「インポート」ボタンをクリックします。
引き続き、クライアント証明書をインストールします。
12. 「次へ」ボタンをクリックします。
13. 「参照」ボタンをクリックし、弊社よりお送りした「jpc-client.pfx」を選択して「次へ」ボタンをクリックします。
| ファイルが表示されない場合は、ファイルの種類を「Personal Information Exchange」に変更します。 |
14. クライアント証明書発行時に取得したパスワードを入力し、「次へ」ボタンをクリックします。
15. 「証明書の種類に基づいて、自動的に証明書ストアを選択する」を選択し、「次へ」ボタンをクリックします。
16. 「完了」ボタンをクリックします。
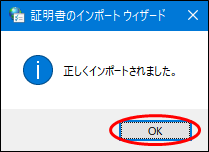
17. 「OK」ボタンをクリックします。
クライアント証明書のインストールが完了しました。開いていた「証明書」と「インターネットのプロパティ」ウィンドウは閉じて構いません。
macOSの場合
1. キーチェーンアクセスを起動後、画面左から「ログイン」を選択し、弊社よりお送りした「JustplayerCA2.crt」と「jpc-client.pfx」をドラッグして追加します。
※macOSのバージョンにより、キーチェーンアクセスの起動ができない場合は、「jpc-client.pfx」をダブルクリックすることで、インポート用のウインドウが開き「ログイン」を選択していくことで、同じような画面に進むことができます。
※macOSのバージョンにより、キーチェーンアクセスの起動ができない場合は、「jpc-client.pfx」をダブルクリックすることで、インポート用のウインドウが開き「ログイン」を選択していくことで、同じような画面に進むことができます。
2. 「jpc-client.pfx」の追加時に証明書のパスワードを入力する画面が表示されるので、クライアント証明書発行時に取得したパスワードを入力し「OK」をクリックします。
3. キーチェーンアクセスの分類項目の「証明書」を開くと、追加した証明書が表示されるので、ダブルクリックします。
証明書が端末に信頼されていない状況なので、信頼済みに設定をします。
証明書が端末に信頼されていない状況なので、信頼済みに設定をします。
4. 表示されたウィンドウの「信頼」の左横の三角をクリックし、「この証明書を使用するとき」を「常に信頼」に変更し、ウィンドウを閉じるボタンをクリックします。
5. 証明書信頼設定の変更にパスワードが求められるので、端末のユーザー名とパスワードを入力して、「設定をアップデート」をクリックします。
追加した証明書はどちらも信頼設定を行います。
追加した証明書はどちらも信頼設定を行います。
6. クライアント証明書が端末に信頼され、インストールが完了しました。
クライアント証明書の更新について
クライアント証明書の期限が近付いた際は更新する必要があります。上記の手順で置き換え先となるクライアント証明書をインストール後、置き換え元となる古い証明書を削除してください。
クライアント証明書を更新する際はCA証明書も合わせて更新してください。CA証明書の更新方法については、以下のページをご確認ください。