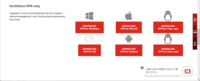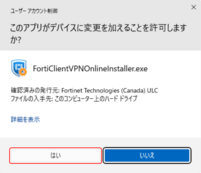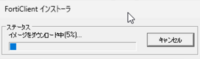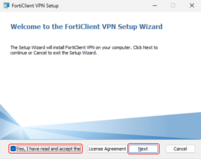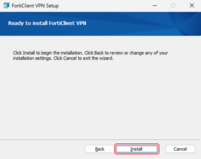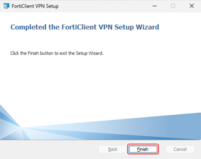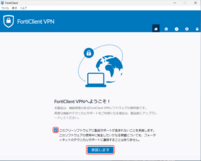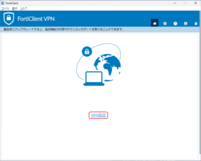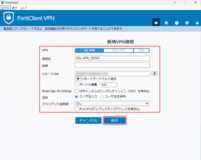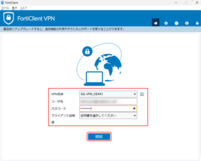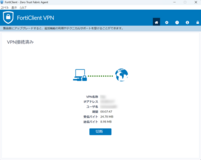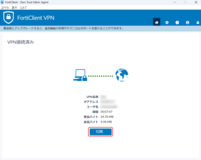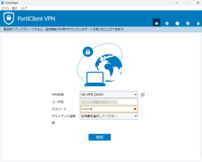SSL-VPN接続方法(FortiClient VPN 7.4の場合)
このページでは当社サービスのユーザーを対象に、SSL-VPN接続する方法をご案内しています。
| ご注意 お使いのOSやOSのバージョン・FortiClient VPNのバージョンにより画面が異なる場合があります。 このページでは、Windows 11・FortiClient VPN 7.4の場合を例にご案内しています。 |
| 接続時にクライアント証明書認証を行う場合は、あらかじめクライアント証明書をインストールする必要があります。クライアント証明書はこちらのページを参考に発行します。また、別途お知らせしたSSL-VPN接続情報をお手元にご用意ください。 |
手順
FortiClientインストーラーをダウンロードする
1. 公式サイトにアクセスし、対応するOSのFortiClient VPNインストーラーをダウンロードしてください。
FortiClient VPNをインストールする
1. ダウンロードした FortiClientVPNOnlineInstaller.exe をダブルクリックします。
FortiClientインストーラーが起動したら「このアプリがデバイスに変更を加えることを許可しますか?」という確認メッセージが表示されるので、「はい」をクリックします。
FortiClientインストーラーが起動したら「このアプリがデバイスに変更を加えることを許可しますか?」という確認メッセージが表示されるので、「はい」をクリックします。
2. 手順3の画面になるまでしばらく待ちます。
3. 「Next」をクリックします。
ライセンス同意書を確認し、同意にチェックをして「Next」をクリックします。
ライセンス同意書を確認し、同意にチェックをして「Next」をクリックします。
4. 「Install」をクリックします。
インストールが始まります。手順5の画面になるまでしばらく待ちます。
インストールが始まります。手順5の画面になるまでしばらく待ちます。
5. インストールが完了しました。
「Finish」をクリックします。引き続き、「SSL-VPNを設定する」へお進みください。
「Finish」をクリックします。引き続き、「SSL-VPNを設定する」へお進みください。
SSL-VPNを設定する
1. 「承諾します」をクリックします
FortiClient VPNの無料版を利用している場合は、製品サポートがないことの確認をされるので、同意にチェックをして「承諾します」をクリックします。
FortiClient VPNの無料版を利用している場合は、製品サポートがないことの確認をされるので、同意にチェックをして「承諾します」をクリックします。
2. 「VPN設定」をクリックします。
3. 「SSL-VPN」タブにて必要事項を入力し、「保存」ボタンをクリックします。
| 接続名 / 説明 | わかりやすい名前や説明文を入力します。 |
|---|---|
| リモートGW | 別途お知らせしたSSL-VPN接続先を入力します。 |
| ポートのカスタム | 443番ポートの場合はチェックしません。 |
| クライアント証明書 | クライアント証明書が必要な場合はチェックし、インストールしたクライアント証明書を選択します。 |
| 認証 | ユーザー名の保存等、運用スタイルにあわせて選択してください。 |
| 無効なサーバ証明書の警告を非表示 | チェックしません。 |
接続する
1. VPN接続情報を入力して、「接続」をクリックします。
FortiClient VPNのホーム画面を開き、「VPN名称」から登録した接続設定を選択し、別途弊社からお知らせした 「ユーザ名」と「パスワード」を入力して「接続」ボタンをクリックします。
FortiClient VPNのホーム画面を開き、「VPN名称」から登録した接続設定を選択し、別途弊社からお知らせした 「ユーザ名」と「パスワード」を入力して「接続」ボタンをクリックします。
2. 接続が完了しました。
切断する
1. FortiClient VPNの「切断」をクリックします。
2. 切断が完了しました。