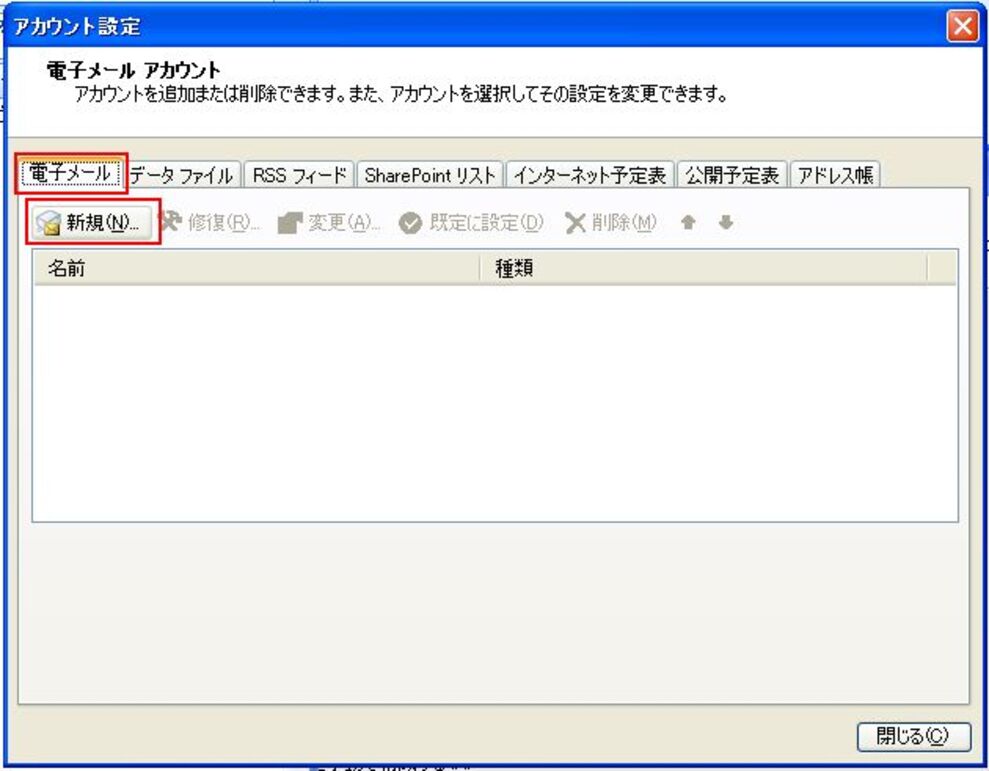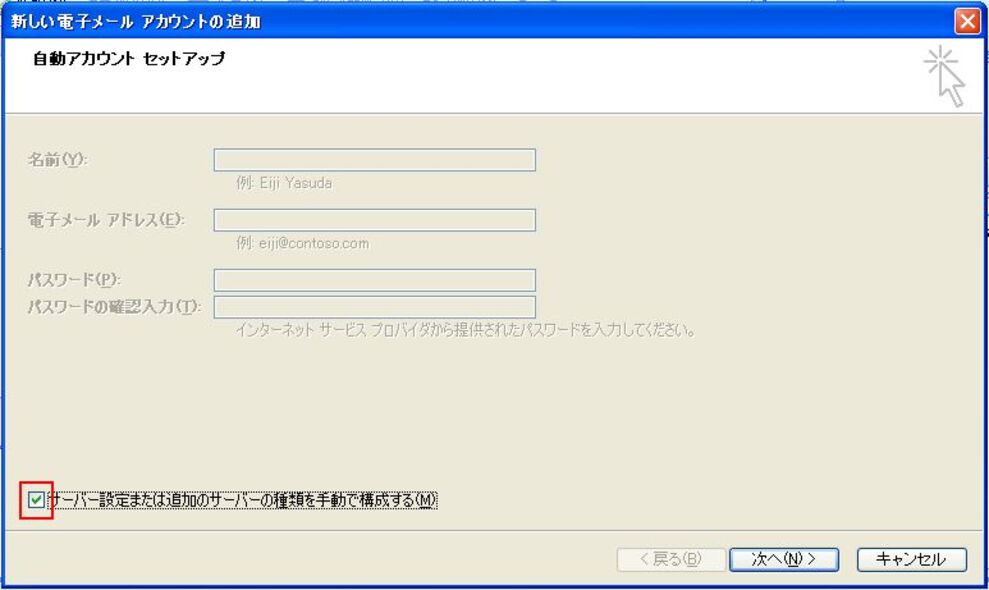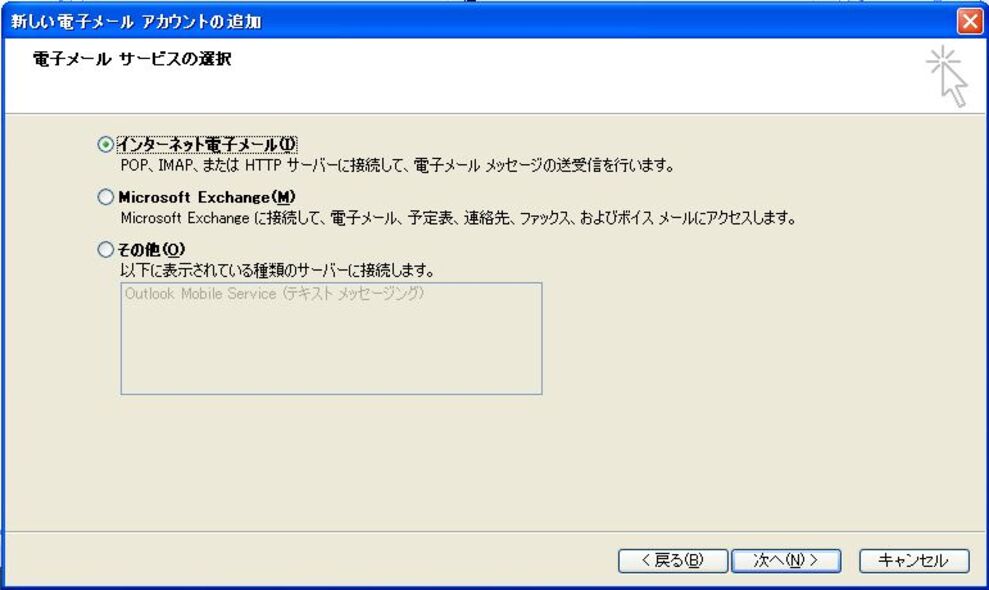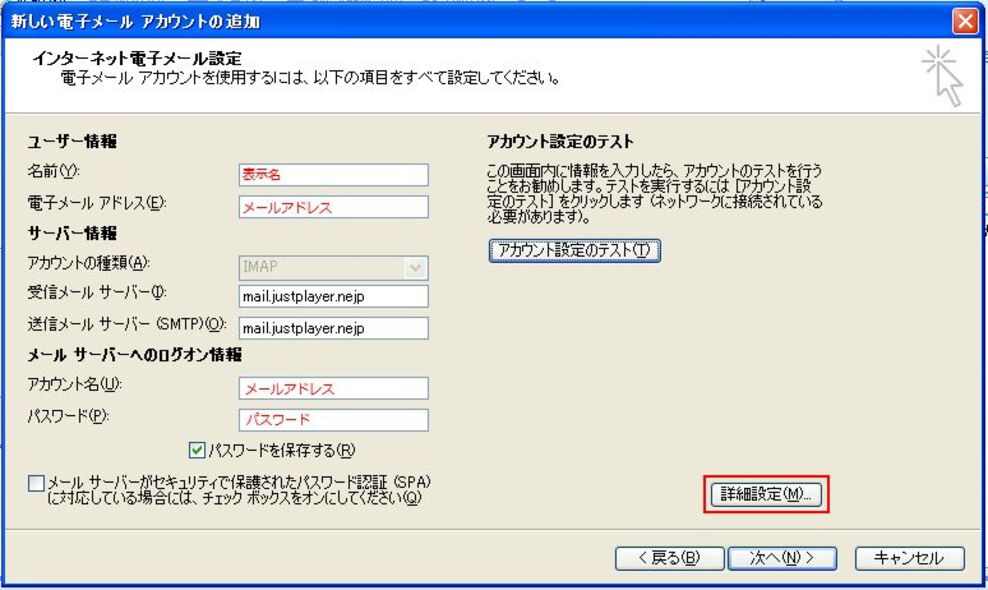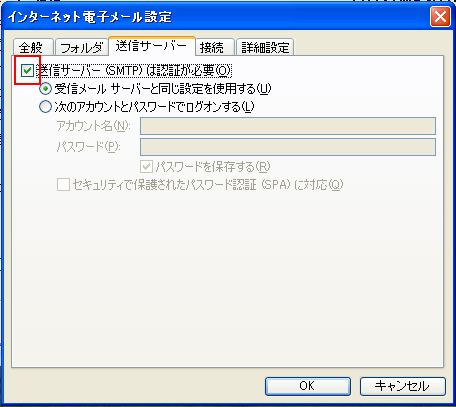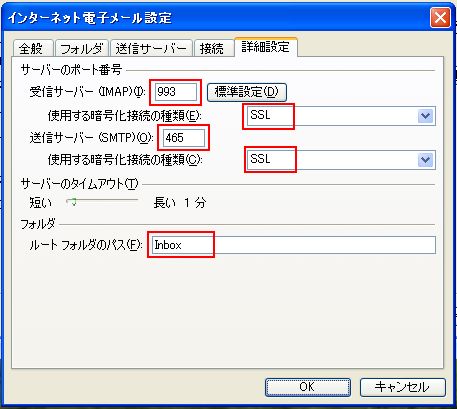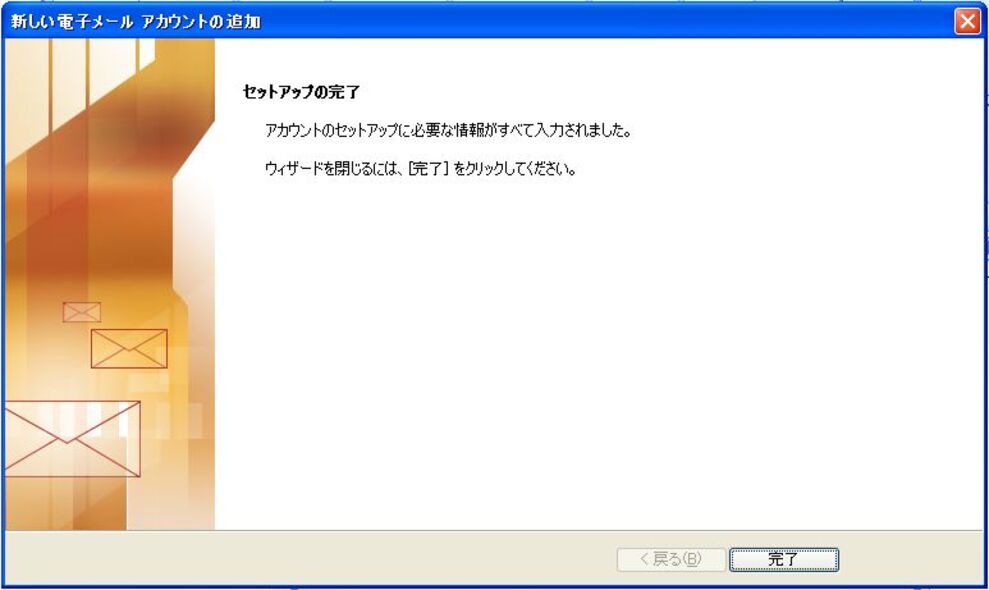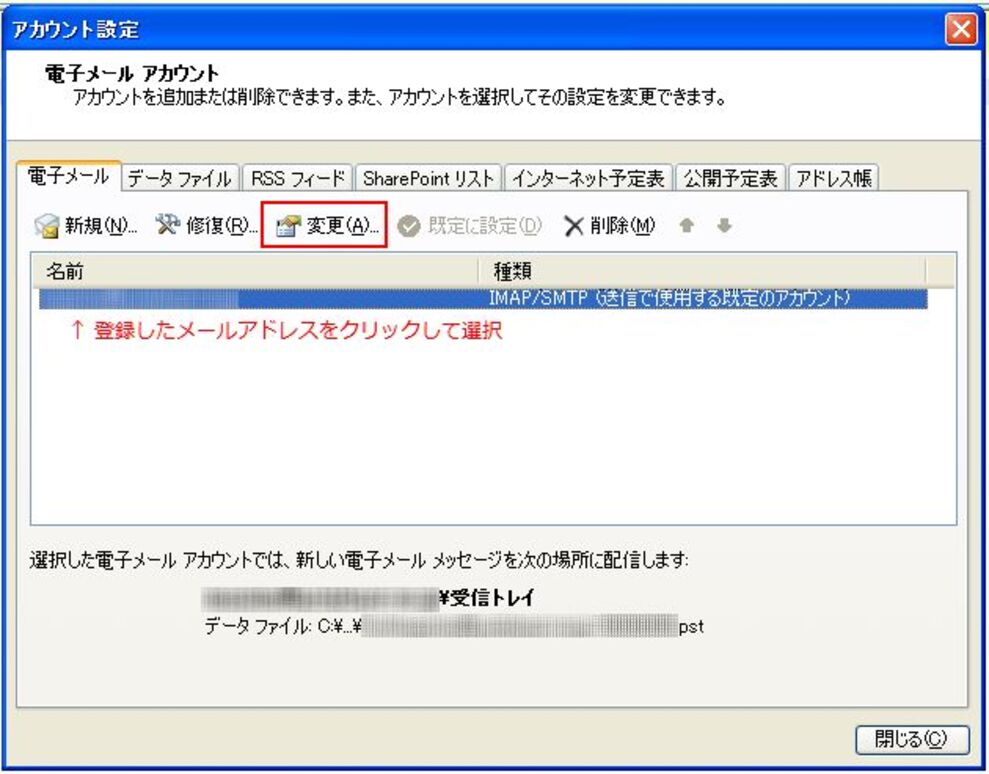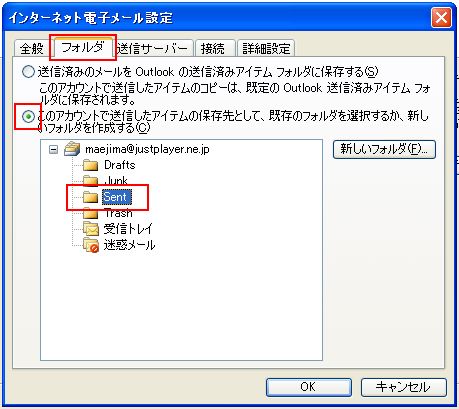Microsoft Outlook2007の設定方法(IMAP)
ここでは、Microsoft Outlook2007 での設定方法をご案内します。
手順1
- [ツール] - [アカウント設定] から、アカウント設定のダイアログを開きます。
- [電子メール] タブ を選択して、[新規] をクリックします
手順2
[サーバー設定または追加のサーバーの種類を手動で構成する] にチェックを入れて、[次へ] をクリックします。
手順3
[インターネット電子メール] を選択して、[次へ] をクリックします。
手順4
設定情報を全て入力してから、[詳細設定] をクリックします。
| ユーザー情報 | |
|---|---|
| 名前 | 表示名 を入力します |
| 電子メールアドレス | メールアドレス を入力します |
| サーバー情報 | |
| 受信メールサーバー | mail.justplayer.ne.jp |
| 送信メールサーバー | mail.justplayer.ne.jp |
| メールサーバへのログオン情報 | |
| アカウント名 | メールアドレス を入力します |
| パスワード | パスワードを入力します |
| パスワードを保存する | チェック します |
| メールサーバーがセキュリティで 保護されたパスワード認証 (SPA)に対応している 場合には、チェックボックスを オンにしてください | チェック しません |
手順5
詳細設定のダイアログが開いたら、[送信サーバー] タブを表示します。
[送信サーバー(SMTP)は認証が必要] にチェックをいれます
手順6
[詳細設定] タブを表示し、設定値を入力します。
入力したら、[OK] をクリックしてダイアログを閉じます。
| 受信サーバー(IMAP) | 993 |
|---|---|
| 使用する暗号化接続の種類 | SSL を選択 |
| 送信サーバー(SMTP) | 465 |
| 使用する暗号化接続の種類 | SSL を選択 |
| サーバーのタイムアウト | 任意で調整します |
| ルートフォルダのパス | Inbox |
手順7
[次へ] をクリックして、セットアップの完了
手順8
[完了] をクリックします
手順9
送信済みメール の関連付けを行います。
[ツール] - [アカウント設定] から、アカウント設定のダイアログを開きます。
登録したメールアドレスを選択して、[変更] をクリックします。
手順10
[フォルダ] タブを表示して、
[このアカウントで送信したアイテムの保存先として、既存のフォルダを選択するか、新しいフォルダを作成する] を選択します。
[ Sent ] と表示されたフォルダをクリックしてから、[OK] をクリックします。
以上で、設定は完了です。