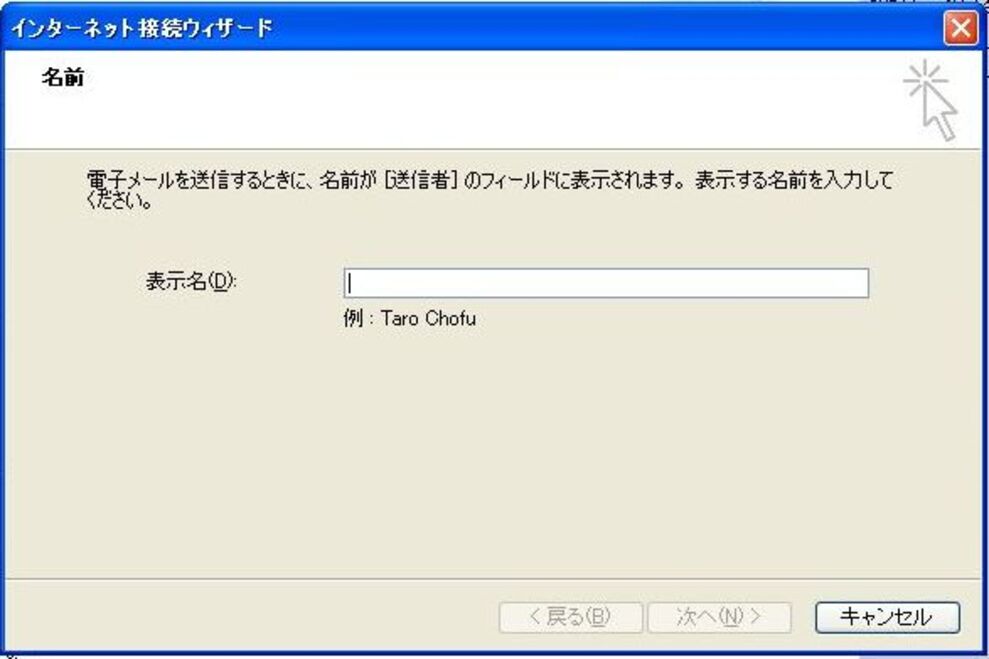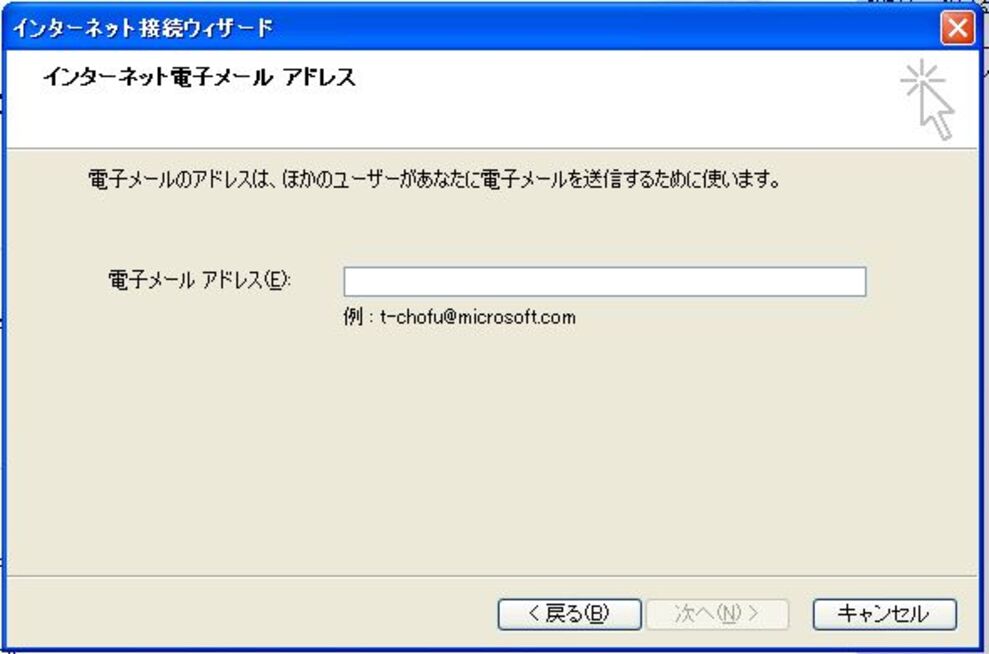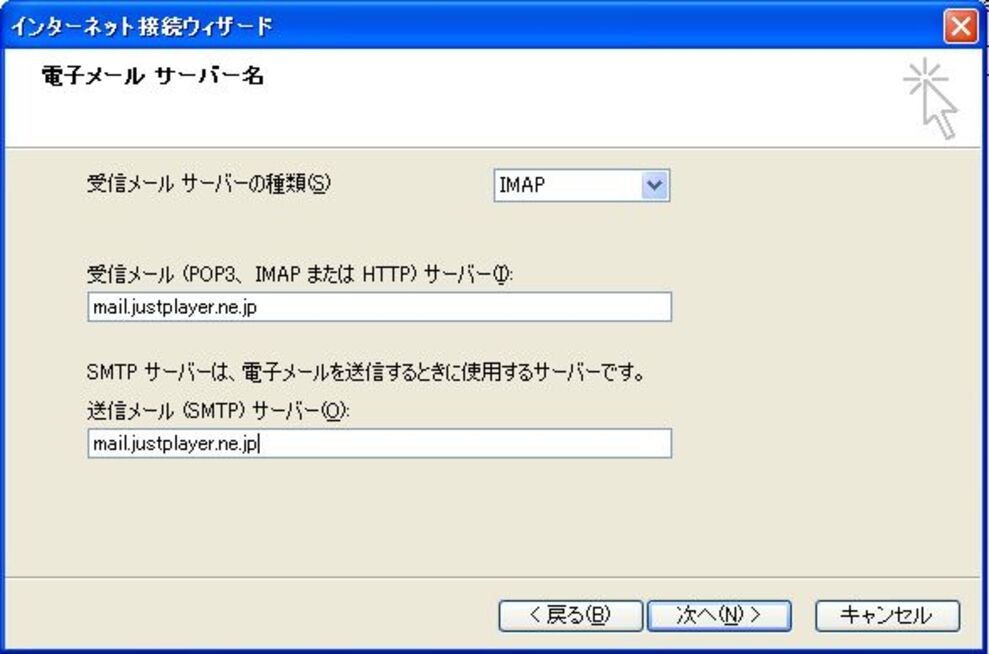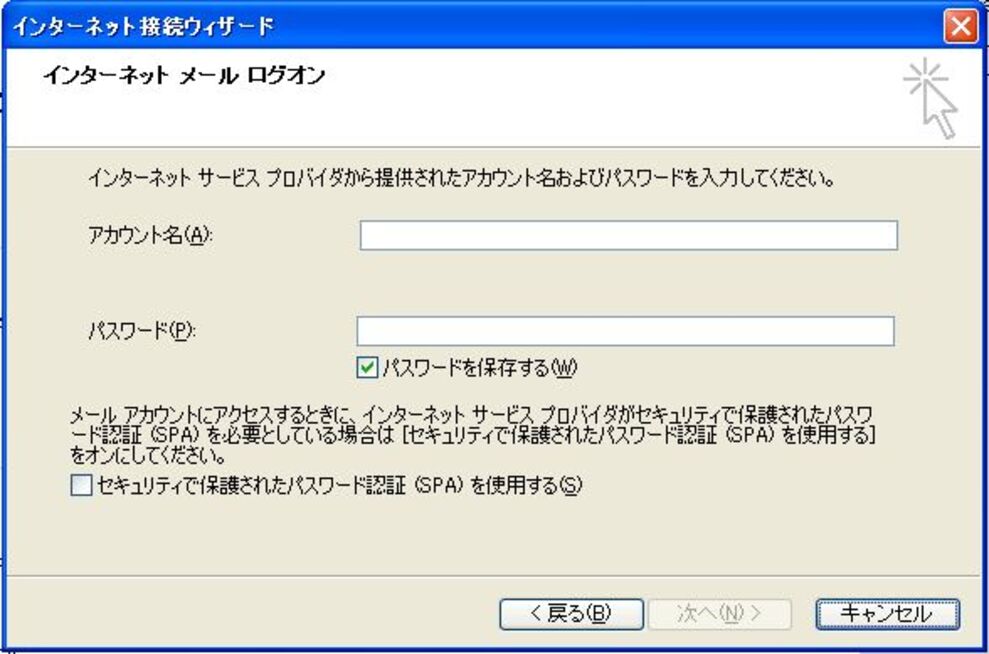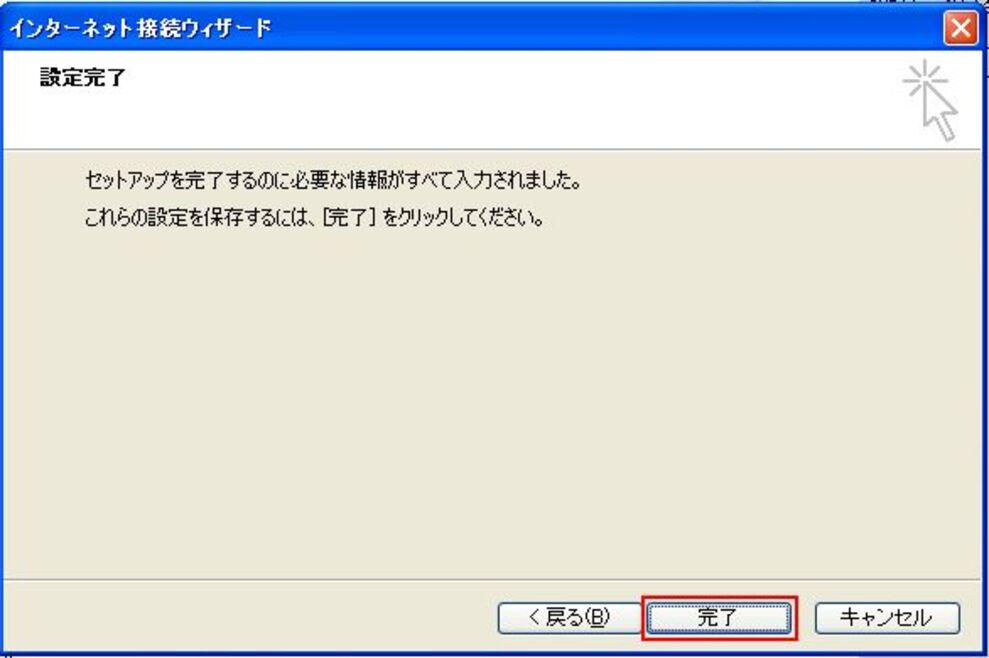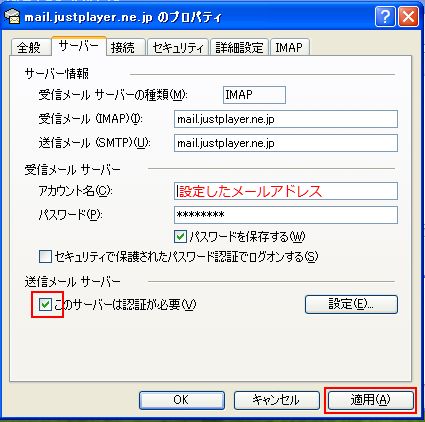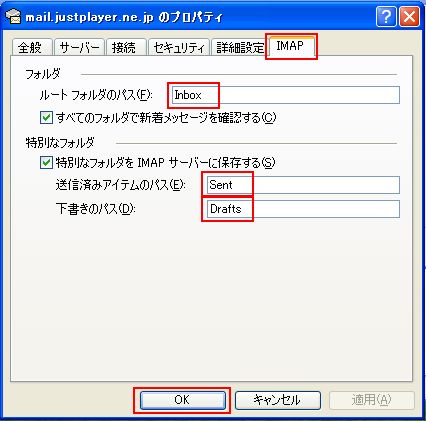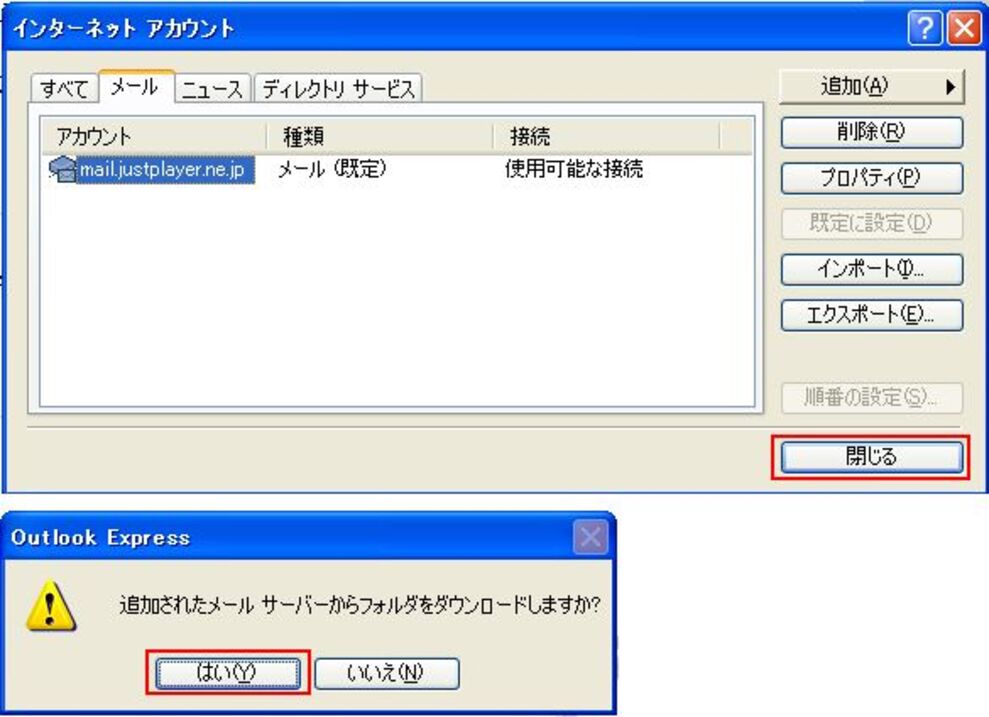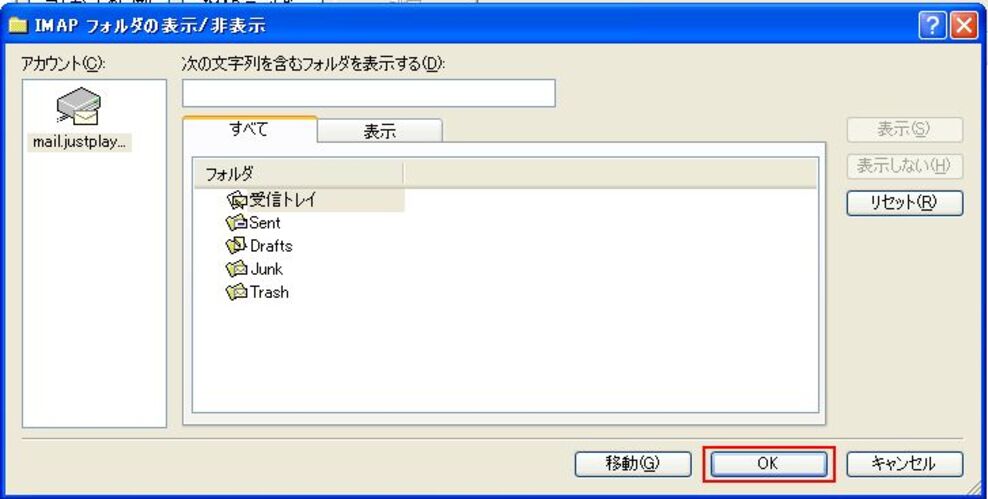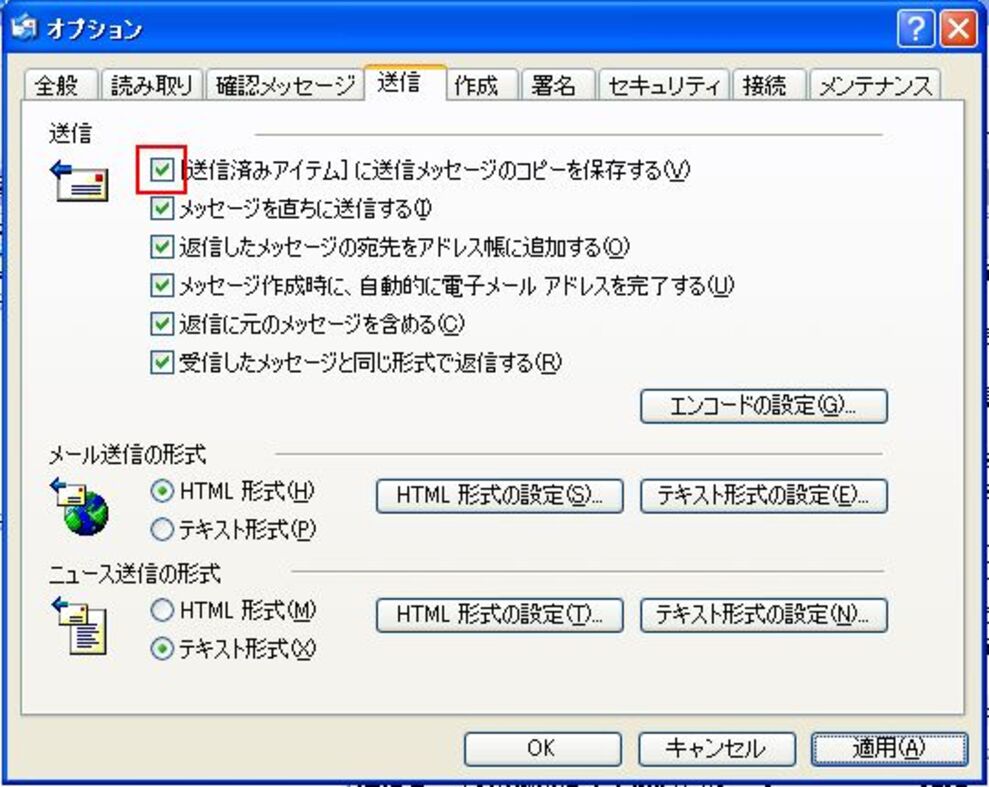Microsoft OutlookExpressの設定方法(IMAP)
ここでは、Microsoft OutlookExpress での設定方法をご案内します。
手順1
[ツール] → [アカウント] で、インターネット アカウント のダイアログを開きます。メール タブを選択して、[追加] → [メール] をクリックします。
手順2
名前を入力します
手順3
メールアドレスを入力します
手順4
メールサーバーを設定します
| 受信メールサーバーの種類 | IMAP |
|---|---|
| 受信メールサーバー | mail.justplayer.ne.jp |
| 送信メールサーバー | mail.justplayer.ne.jp |
手順5
アカウント名、パスワードを入力します
| アカウント名 (A) | メールアドレスを入力します |
|---|---|
| パスワード (P) | パスワードを入力します |
| パスワードを保存する (w) | チェックします |
| セキュリティで保護された パスワード認証を使用する (S) | チェックしません |
手順6
完了をクリックします
手順7
[ツール] → [アカウント] で、インターネット アカウント のダイアログを開きます。メール タブを選択して、[プロパティ] をクリックします。
手順8
[サーバー] タブをクリックして、次の設定をして[適用]をクリックします。
| このサーバーは認証が必要 (V) | チェックします |
|---|
手順9
[詳細設定] タブをクリックして、次の設定値を入力して、[適用] をクリックします
| 送信メール(SMTP) | 「465」を入力します |
|---|---|
| このサーバーはセキュリティで 保護された接続(SSL)が必要 | チェックします |
| 受信メール(IMAP) | 「993」を入力します |
| このサーバーはセキュリティで 保護された接続(SSL)が必要 | チェックします |
手順10
[IMAP] タブをクリックして次の設定項目を入力して、IMAPフォルダの関連付けを行い、[OK] をクリックします
| ルートフォルダのパス | Inbox |
|---|---|
| すべてのフォルダで新着 メッセージを確認する | チェックします |
| 特別なフォルダを IMAP サーバーに保存する | チェックします |
| 送信済みアイテムのパス | Sent |
| 下書きのパス | Drafts |
手順11
インターネットアカウントのダイアログで、[閉じる]をクリックします。
次の画面が表示されたら、[はい] をクリックします。
手順12
フォルダのダウンロードが終了すると、次の画面が表示されますので、[OK] をクリックします。
手順13
[ツール] - [オプション] から、オプションのダイアログを開き、[送信] タブをクリックします。
[送信済みアイテム] に送信メッセージのコピーを保存する (V) にチェックが入っていることを確認して、[OK] をクリックします。
以上で、設定は完了です。
OutlookExpress で IMAP を使用するときの注意事項
- 削除したメールは、Outlook Expressのローカルフォルダ「削除済みアイテム」に移動せず、完全に削除されます。
- 削除したメールは「削除済みマーク」がつかずに削除されるため、[編集]-[削除の取り消し]の操作はできません。
- [削除済みアイテム] を関連付けすることはできません。