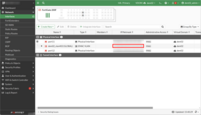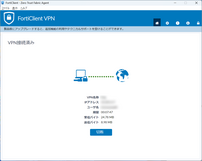サンプルSSL-VPNユーザーでSSL-VPN接続する
このページでは、クラウド型リモートVPNサービスお申し込み時に設定されるサンプルアカウントでSSL-VPN接続する方法をご案内しています。
※FortiGate VDOMへのアクセス、Private Connectの接続は、リンク先それぞれのサービスマニュアルページをご参照ください。
SSL-VPN接続には、FortiClientが必要となりますので、以下の手順でインストールと接続を行ってください。サンプルSSL-VPNユーザーアカウントは、管理者を想定しSSL-VPN接続時にLAN側セグメントにフルアクセス可能なポリシーが設定されています。
SSL-VPN接続には、当社から別途お知らせする下記のVPN接続情報が必要です。
| リモートGW | ネットワーク情報の「WAN側アドレス」 こちらから確認する方法もあります |
|---|---|
| ユーザー名 | デフォルト設定情報の「サンプルSSL-VPNユーザー」 |
| パスワード | デフォルト設定情報の「サンプルSSL-VPNユーザーパスワード」 |
手順
1.リモートGWを確認する
FortiGate VDOMに接続し、「Network」>「Interfaces」を開き、「EMAC VLAN」に表示されているGlobalのVLANの「IP/Network」をメモ帳などに控えておきます。
接続する際に利用するリモートGWはIPアドレスのみ必要なため、Network(サブネットマスク)は省きます。