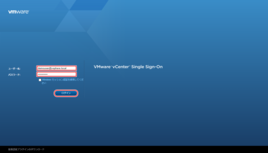仮想マシンを新規作成する
このページでは、本システム上で仮想マシンの新規作成を行う方法をご案内しています。
ゲストOS、CPU、ストレージ、ネットワークなどの項目を設定し、ユーザーの環境や用途に合った仮想マシンを作成することができます。
仮想マシンを作成する前に
仮想マシンの作成・ゲストOSをインストールする前に、以下の注意事項をご確認ください。
このページでは、「CentOS 7」の場合を例に記載しています。
手順
1.vCenterにログインする
ログイン方法はこちらをご確認ください。
2.「新規仮想マシン」ウィザードを開始する
左メニューから、「ホストおよびクラスタ」タブをクリックします。
3.作成タイプを選択する
「新規仮想マシン」ウィザードが開くので、仮想マシンの作成方法を指定します。
ここでは「新規仮想マシンの作成」を選択して、「NEXT」をクリックします。
4.名前とフォルダの選択をする
仮想マシン名と仮想マシンの場所を指定します。下記を入力し「NEXT」をクリックします。
| 仮想マシン名 | 仮想マシンが配置されているフォルダ内で一意の名前を入力します。最大80文字です。 |
|---|---|
| フォルダ | 仮想マシンをデプロイするデータセンターまたはフォルダを選択します。ここでは「vm-demouser」を選択しています。 |
5.コンピューティング リソースの選択をする
仮想マシンを実行するホスト(ESXiサーバ)を選択して「NEXT」をクリックします。仮想マシンは、選択したホストのリソースへアクセス可能となります。
選択した場所に仮想マシンをデプロイすると互換性の問題が発生する可能性がある場合は、エラーメッセージがウィンドウの下部に表示されます。
6.ストレージの選択をする
仮想マシンの設定およびディスクファイルを格納するデータストアを選択します。ここでは「NFS-deomo-EntSSD-D-1」を選択し、「NEXT」をクリックします。
「NFS-deomo-EntSSD-D-1R」(ストレージ名にRがついているもの)は、レプリケーション用のストレージとなりますので、サービス用のストレージを選択します。
7.互換性の選択をする
環境内のホストに応じて仮想マシンの互換性を選択し、「NEXT」をクリックします。
8.ゲストOSを選択する
仮想マシンにインストールするゲストOSを選択します。下記を入力し「NEXT」をクリックします。
| ゲストOSファミリ | ゲストOSの種類を選択します。 |
|---|---|
| ゲストOSバージョン | ゲストOSのバージョンを選択します。 |
9.ハードウェアのカスタマイズをする
仮想マシンハードウェアと、オプションを設定します。下記を入力し、「NEXT」をクリックします。
新しい仮想ハードウェアデバイスを追加する場合は「新規デバイスを追加」をクリックし、リストからデバイスを選択します。
※各項目の詳細を開くことにより、さらに詳細な設定を行うことができます(CPUのソケット数など)。
| CPU | 仮想マシン内の仮想プロセッサの数を選択します。 |
|---|---|
| メモリ | 仮想マシンに割り当てるメモリの容量を決めます。 |
| 新規ハードディスク | 新規ハードディスクの容量を決めます。 |
| 新規ネットワーク | ネットワークを選択します。利用しているVNS(Virtual Network Switch)の一覧がプルダウンで現れるため、接続するVNSを選び、選択します。 |
10.仮想マシンの作成を終了する
設定の確認をし、「FINISH」をクリックして仮想マシンの作成を終了します。
仮想マシンの作成が完了しました。
仮想マシンは、ゲストOSとVMware Tools をインストールするまで未完了状態です。