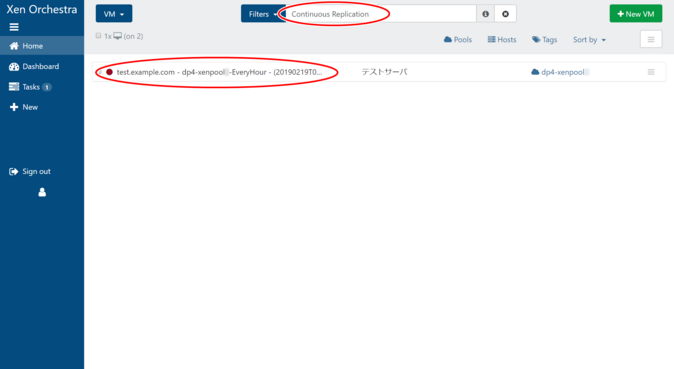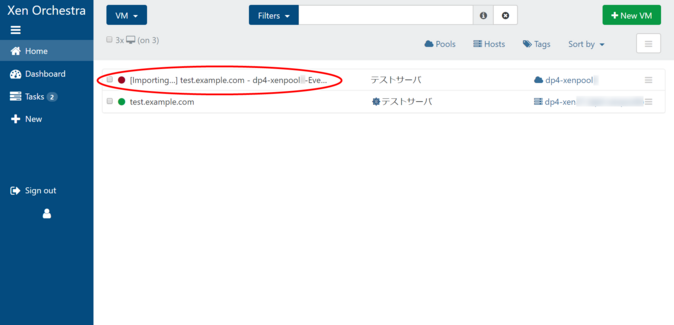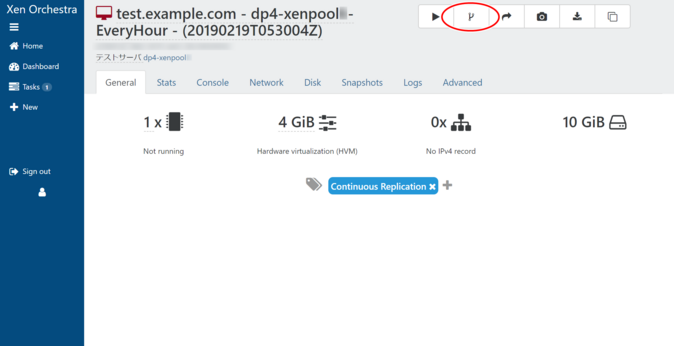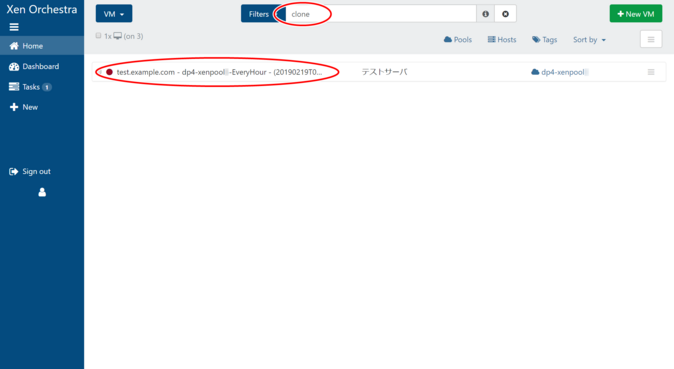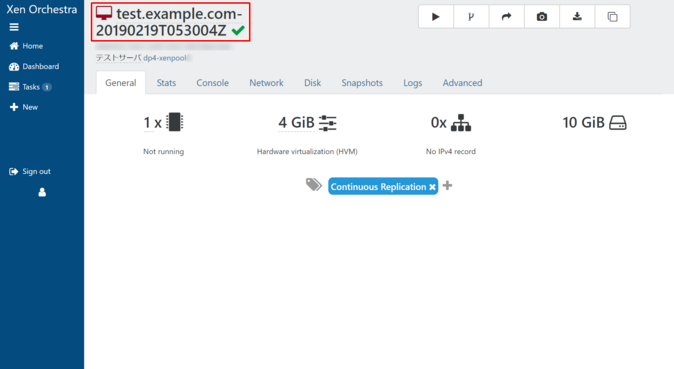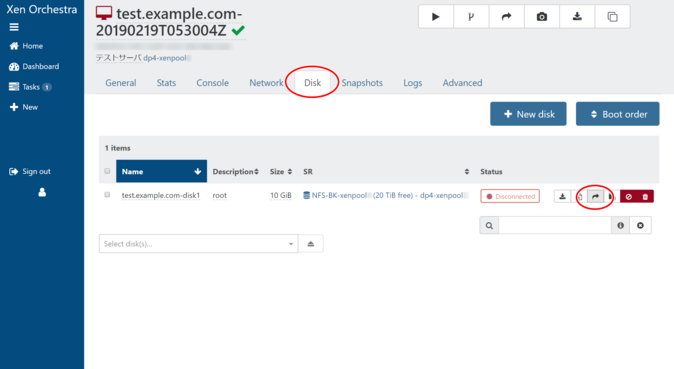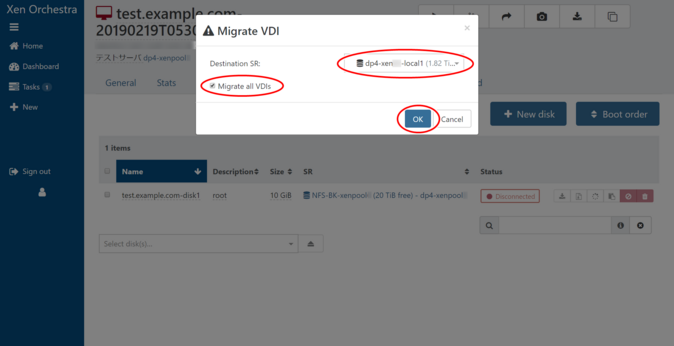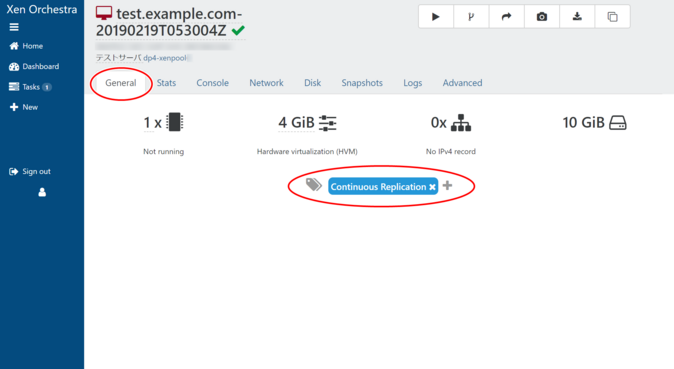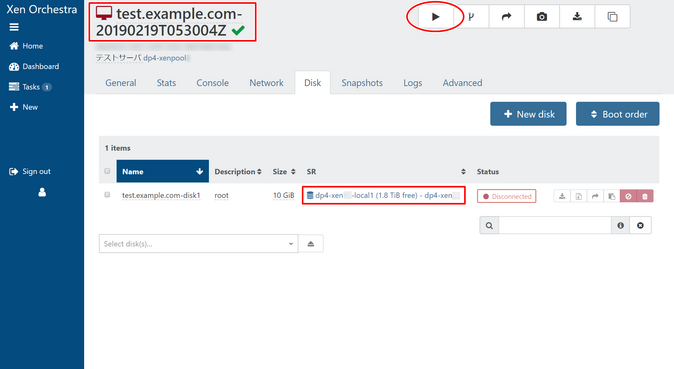バックアップデータの復元方法
Continuous Replicationによって保存されたレプリカから仮想マシンを復元する方法を記載します。
仮想マシンを復元する
1.対象のバックアップを開く
バックアップは、「(バックアップ元仮想マシン名) - (プール名)-EveryHour - (バックアップ作成日時(GMT)」という名前で作成されます。
「Filters」から「power_state:running 」を削除し、「Continuous Replication」と入力するとバックアップを絞ることができるので、仮想マシン一覧から対象のバックアップをクリックします。
下の画像のように、バックアップ更新中(名前の頭に[importing...])がついているもの)は、予期せぬ動作をする場合がありますので同期が終わるまで作業をしないようにしてください。
2.クローンを作成する
バックアップ元の仮想マシンと異なるSSIDで復元をするため、バックアップのクローンを作成します。
「Fast clone」をクリックします。
3.作成されたクローンを開く
作成されたクローンは、仮想マシン一覧から確認できます。
クローンは名前の末尾に「_clone」をつけて作成されます。「Filters」から「power_state:running 」を削除し「clone」を入力すると、名前に「clone」がついているものを絞ることができるので、仮想マシン一覧から対象のクローンをクリックします。
4.仮想マシンの名前を変更する
作成したクローンの左上の仮想マシン名の部分をクリックし、任意の名前に変更します。左の画像のようなバックアップ作成日時を入れた名前を推奨しています。
5.ディスクのストレージを移行する
ディスクのストレージをバックアップサーバーからローカルサーバーに移行します。
詳細画面の「Disk」タブを開き、 「Migrate VDI」をクリックします。
「Migrate VDI」というモーダルウィンドウが表示されますので、下記を入力して「OK」をクリックします。
- Destination SR:移行先のストレージを選択します。
- Migrate all VDIs:紐づく仮想ディスクをすべて移行するので、必ずチェックを入れます。
6.仮想マシンのタグを外す
詳細画面の「General」タブを開きます。
「Continuous Replication」はバックアップされた仮想マシンにつくタグになります。タグの「×」をクリックし削除します。このタグを外さないと、復元後にバックアップの対象となりませんので、必ず外してください。
7.仮想マシンを起動する
上記の作業が完了したら、仮想マシンを起動します。
起動の前に使用するIPアドレスを宛先としたPINGを実行し、IPアドレスが別のマシンと重複していないことを確認してから起動を行ってください。