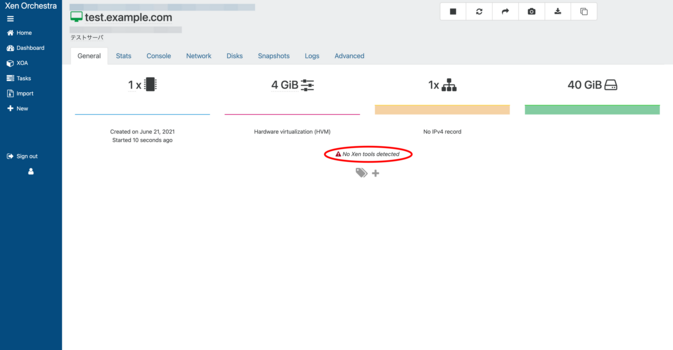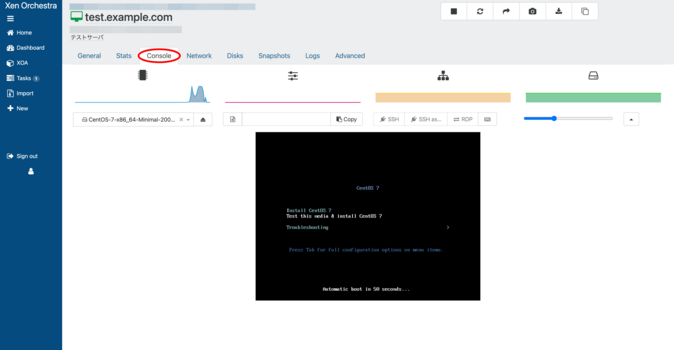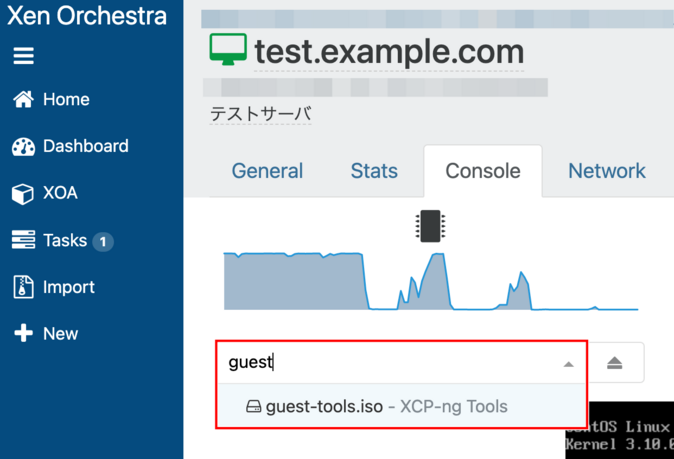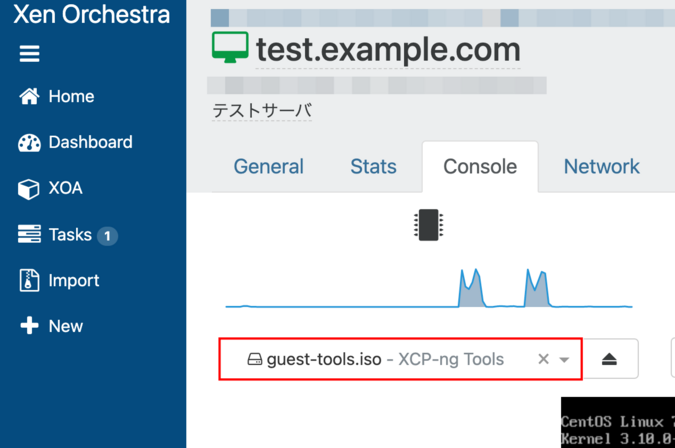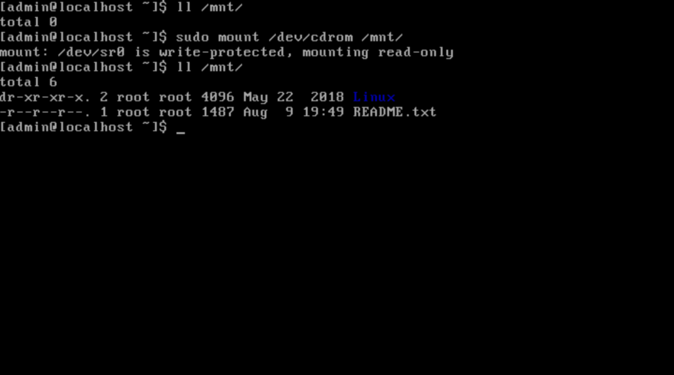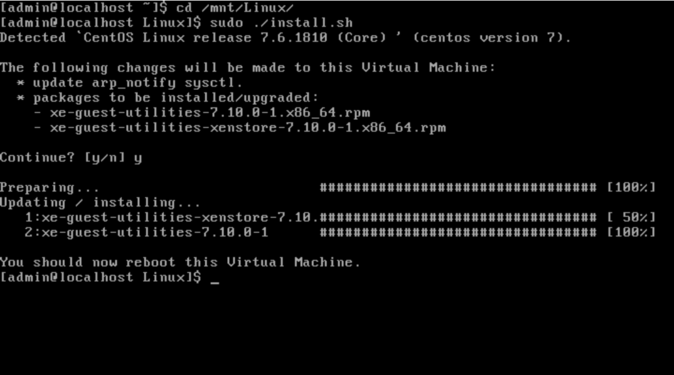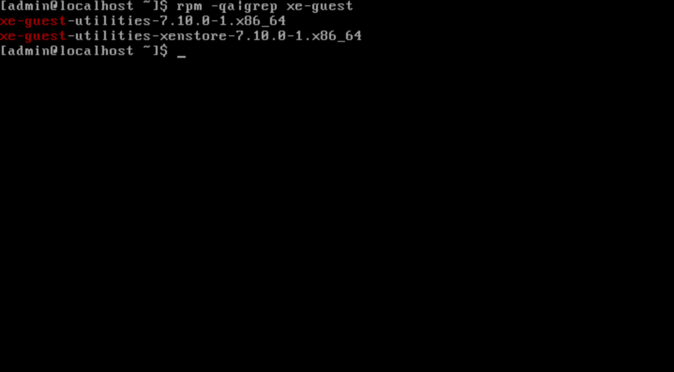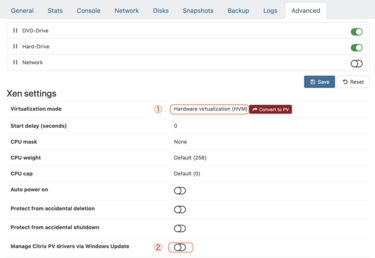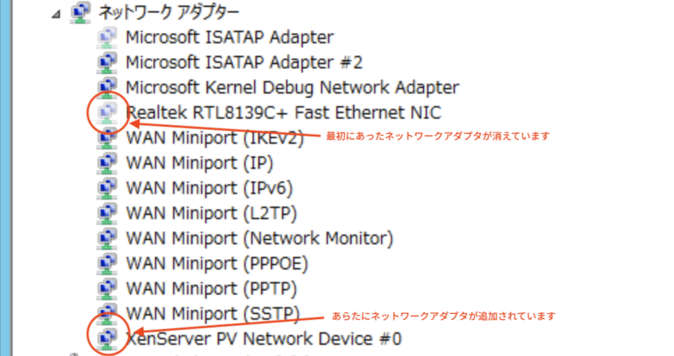準仮想化ドライバー(PV Driver)のインストール
このページではインスタンス(仮想サーバ)のOSに、PV Driver(仮想化ドライバー)をインストールする手順を説明します。High Response Private Cloud Xenタイプは、Xen、あるいはXCP-ngの、Xen-Toolsをインストールします。
PV Driverは、仮想マシンを処理を最適化するためのツールです。I/Oドライバーと管理エージェントで構成されており、PV Driverをインストールしない場合、High Response Private Cloudのハイパバイザでハードウェアをエミュレーションされ、インスタンスの中でハードウェアドライバが動作し、大きなボトルネックが生まれます。
PV Driverがインストールされると、様々なIOアクセスでエミュレーションを迂回し、直接High Response Private Cloudのハイパバイザを経由してIOアクセスを行うため、パフォーマンスが大幅に向上します。
昨今のOSは、XenのPV Driverは標準でインストールされていますが、手動でのインストール、あるいは仮想マシンのステートの管理エージェントをインストールすることで、ダッシュボードから様々な状態の取得ができます。
そのため、ゲストOSのインストール後に、仮想化ドライバー(PV Driver)と管理エージェント(xen tools)のインストールを行ってください。
#contents(): { "base" : 指定されたデザイン名のファイルが存在しません。 }
確認方法
仮想化ドライバーがインストールされているか確認する
仮想マシンを選択し、General(一般)タブを選択すると、確認ができます。仮想化ドライバーがインストールされていない場合は、「General」タブに「No Xen tools detected.(管理エージェントがインストールされていません。)」と表示されます。
仮想マシンを新規作成後は、仮想化ドライバーがインストールされていないのでインストールしてください。
インストール
Linuxに仮想化ドライバーをインストールする
ほとんどのLinuxディストリビューションではPV Driverは標準で組み込まれています。そのため、管理エージェントのみをインストールする必要があります。
管理エージェントは、2種類の方法でインストールができます。
ネットワークが、すでに疎通している場合
HVMモードで起動したXenは標準で、「Realtek RTL8139」か「Intel e1000」になっています。しかし、現在のほぼ全てのLinuxのディストリビューションでは、XenのPV Driverは標準で組み込まれており、仮想Networkドライバが自動的にインストールされ、通信は可能であることが大半です。
この状態でも問題なくLinuxを使い続けることができますが、Guest ToolsをインストールすることでXen OrchestraからNetworkなどの情報を取得できるようになります。
Redhat Enterprise Linux系、CentOS、Fedora、Alma、Oracle Linuxなど
ゲストツールのインストールは下記のように行います。事前にEPEL等の追加が必要です。
yum install xe-guest-utilities-latest
下記の様に起動します。
systemctl enable xe-linux-distribution systemctl start xe-linux-distribution
Ubuntu等
ゲストツールのインストールは下記のように行います。
apt install xe-guest-utilities
ネットワークが疎通していない場合
1.「Console」タブを開く
仮想化ドライバーをインストールする仮想マシンの画面を開き、「Console」タブをクリックして開きます。
2.インストールメディアを検索する
検索窓に「guest」と入力し、候補に出てきた「guest-tools.iso」をクリックします。
3.インストールメディアを選択する
「guest-tools.iso」が選択されました。
4.マウントする
/dev/xvdd をマウントします。マウントするディレクトリ(/mnt )に何もファイルがないことを確認し、下記のコマンドを管理者権限で実行します。
$ sudo mount /dev/cdrom /mnt/
5.仮想化ドライバーをインストールする
マウントしたディレクトリ(/mnt/Linux/)へ移動し、下記のコマンドでインストール用のシェルスクリプト「install.sh」を管理者権限で実行します。
$ cd /mnt/Linux/ $ sudo ./install.sh
6.完了
仮想マシンを再起動するとインストールが完了します。下記のコマンドでインストールされていることが確認できます。
$ rpm -qa | grep xe-guest
Windows系OSに、仮想化ドライバーをインストールする
Windows系の場合は、次の手順でドライバのインストールを行います。
- Snapshotを作成する
- PV DriverはOSの起動に関わるドライバとなるため、起動しなくなる状況に備えてスナップショットを取得します
-
- PV Driverがインストールされる前は「HVM」になっていることを確認します。
- これがPVHVMになっている場合、すでにPV Driverがインストールされています。
- Manage Citrix PV drivers via Windows UpdateがOFFになっていることを確認します。
- これがONの場合、Citrix製のPV Driverがインストールされ、PVHVMになっていると考えられるため、本インストール作業は不要です。
- PV Driverがインストールされる前は「HVM」になっていることを確認します。
- 下記サイトから、Windows PV Toolsをダウンロードします。
- 本番稼働中のシステムの場合:
XenServer VM Tools for Windows 9.4.1 - 本番稼働システムではなく、最新の XCP-ng Windows PV ドライバーをテストする場合:
XCP-ng Windows PV Tools 9.0.9065 Testsign
- 本番稼働中のシステムの場合:
- IO Driverなどは必ずチェックし、指示に従ってインストールを行い再起動を行うと完了です。
- 再起動後には、VMのAdvancedから、PVHVMモードになっていることを確認してください。
Citrix製のDriverについて
Xenベースのクラウドや、オンプレミス基盤のCitrix Xen Serverから、Import機能でHRPCに移設したWindowsインスタンスは、「Manage Citrix PV drivers via Windows Update」を有効にすることで、動作することがあります。ほとんど問題が起こることはありませんが、XenOrchestraから管理エージェントが動作しない等、細かな問題が出ることがあります。
これを修正をしたい場合、まずはスナップショットを作成、Citrix PV Driverや管理エージェント類をすべて削除し、HVMモードで稼働できるように変更したのちに、「Manage Citrix PV drivers via Windows Update」をOFFに設定。上記の方法でインストールを行います。
この作業には何度かの再起動を伴い、都度、NICやストレージドライバが置き換わることにより、問題が起きる場合があるため、ご注意ください。
その他
10G NICのサポートについて
仮想ネットワークアダプタのネットワーク速度は仮のものであり、仮想OS層で敢えて制限を掛けていない限り、たとえドライバがIntel e1000であっても、1Gbps以上の速度が流れます。しかし、速度的に効率がよいのは、XenのNICドライバがインストールされているときです。
Windows Update直後にイーサーネットアダプタを見失い、ネットワーク接続ができなくなった
Windows Serverの特定バージョンから、XCP-ngのネットワークドライバが配布されたことにより、Windowsが、ハードウェアエミュレーションの「RTL 8139」や「Intel e1000」から、Xenのネットワークアダプタに自動的に切り替えるようになりました。
下記は、デバイスマネージャにて、表示メニューより「非表示のデバイスを表示(W)」したものです。
上記のように、「XenServer PV Network Device #0」が追加されています。
Windowsの仕様で、ドライバが切り替わるとき、新たにイーサーネットアダプタが追加されるため、正しいIPアドレスを新しいイーサネットアダプタの方に設定する事で疎通が可能になります。消えたアダプタ(非表示状態)に静的IPアドレスの設定が残ってしまっている場合は、アダプタ自体の削除、あるいは自動構成にするなど記憶されているアドレス情報を削除の上、新しいイーサネットアダプタに設定してください。